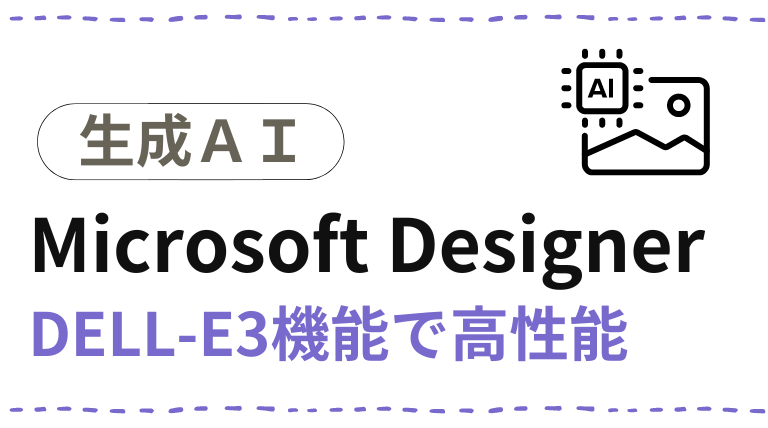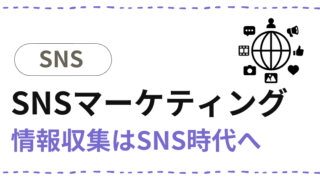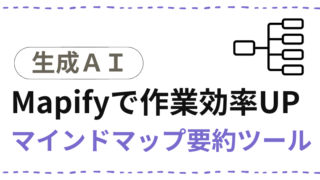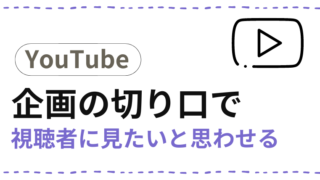こんにちは、あやめいろです。
今回は、マイクロソフト社のAI画像生成「Microsoft Designer」についてです。
操作も簡単で、使いやすい、しかもDELL-E3の機能が使われているから、画像の精度も高いことも魅力です。
そして、無料で使えるものうれしいですね。
この記事で、画像生成の仕方がわかりアレンジすることができるようになります。
【無料利用OK】Microsoft Designerとは

Microsoft Designer(マイクロソフトデザイナー)マイクロソフト社が提供するAI搭載の画像生成や編集ができるアプリです。クラウド上で利用でき、無料版でも1日15枚まで画像を生成できます。
その他、仕事の効率化に役立つテンプレートもあり、幅広く活用できるアプリです。
ただし、利用するにはマイクロソフトアカウントでログインする必要があります。
Image Creatorからマイクロソフトアカウントでログインすることで利用できます!
Microsoft アカウントは、Microsoft の製品とサービスにアクセスするために必要な個人用アカウントです。持っていない場合でもすぐに作成することができます。
Microsoft Designerの特徴とできること
Microsoft Designer(マイクロソフトデザイナー)はDALL-E3の機能を利用して画像生成をする高性能アプリです。日本語にも対応しており、商用利用も可能です。
それぞれの機能にはテンプレートもあり、デザインの知識がなくても作成できるようになっています。
【 AIで作成】
・画像タイプは3種類(正方形:1024×1024、縦:1024×1792、横:1792×1024)
・多機能である(画像、ソーシャルメディア投稿、グリーティングカード、アイコン、アバター、招待状、ステッカー、壁紙、モノグラム、塗り絵、背景、コラージュ、絵文字、クリップアート)
・ダウンロード形式(JPEG)
【 AIで編集】
・編集機能がある(DALL-E2機能を使用)
・背景除去
・画像をアップロードしてイメージを変えることができる
・画像をアップロードしてフレームを付けることができる
・生成消去(画像の不要な箇所を消去できる)
【最初からデザインする】
・仕事の効率化(チラシ、署名、パワーポイントカバーなど)
・ソーシャル投稿、Instagram、Facebook、X Twitterなど
・印刷、用紙、写真
誰でも簡単!AI画像生成
【テキストから画像生成】
まずは、マイクロソフトデザイナーからログインする。
※初回ログイン時に15ブーストが付与されます!(15ブースト/1日)
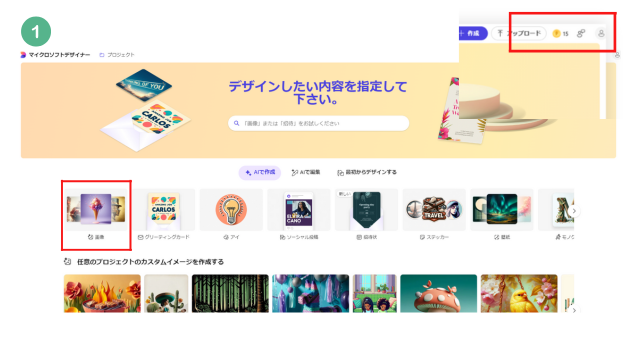
②画像をクリック
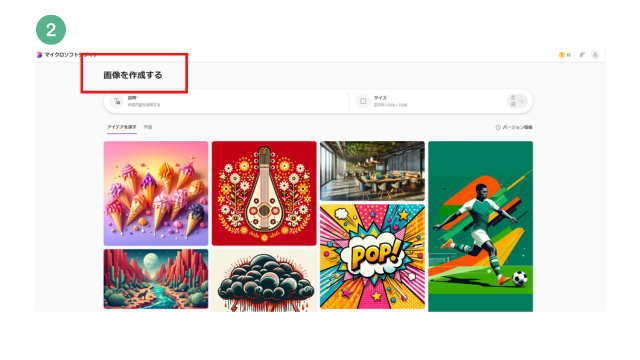
③プロンプト(指示文)を入力して、画像サイズを選択
(プロンプト:画像生成するための指示文章)
黄色のスーツを着たかわいいカエルが椅子に座ってノートパソコンで仕事をしている。デスクにはたくさんのプリントが山積み、忙しそう、明るい雰囲気、パステル調、斜めのアングル
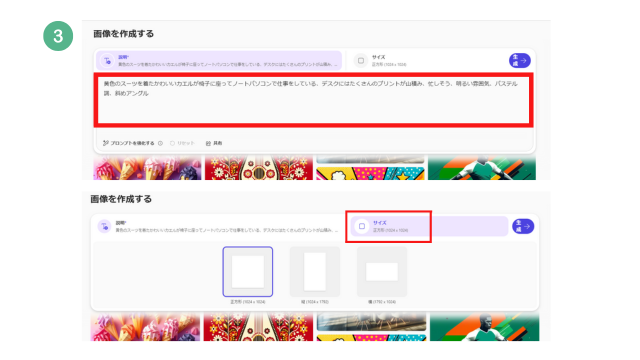
※画像は4枚生成されます!
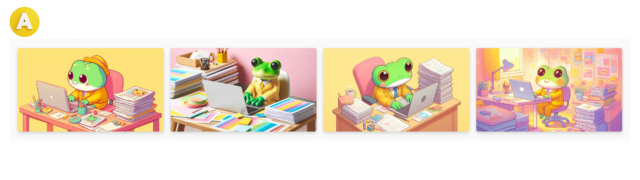
B、同じプロンプトで最後にパステル調を追加すると、雰囲気ががらりと変わった画像が生成されました!

⑤参考になるデザインのプロンプトをヒントにして画像を生成する
1、女の子がバス停で待っている画像にマウスをあて、画像をクリック
(このプロンプトを編集する)
2、プロンプトが表示される。文章の中で変更ができる箇所を生成したい画像にあうように書き直す。※今回は「女の子」を「カエル」に変えて、それに合うように他の言葉も変更
帽子をもつカエルの定型化された3D画像、バックパック、スクールバスのバス停で待っています。郊外、通りに並ぶかわいいパステルの背景にソフトフォーカスの家があるはずです。
⇒プロンプト全体を編集するを押して、全体を修正
帽子を持つカエルの定型化された3D画像。バックパック、スクールバスのバス停で待っています。郊外、通りに並ぶかわいい木々とカラフルな家
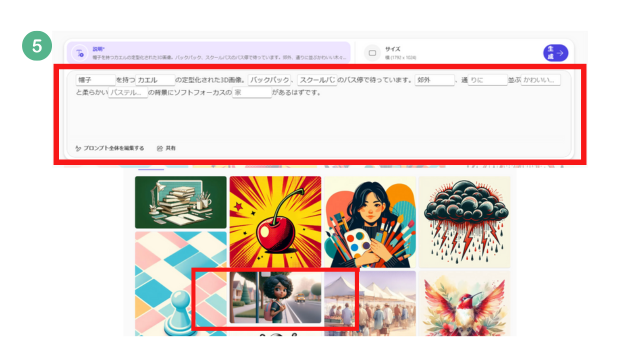
※下記のように生成されました。このように、生成したいイメージと似た画像がある場合は、プロンプトを確認するとヒントになりますね!

>プロンプト(指示文)について参考記事
AI画像生成初心者向け!プロンプトで思い通りに画像を生成する方法
簡単!AIで編集
生成できた画像を編集することができます。
①生成された画像から編集したい画像をクリックする。
⇒すると、編集画面が表示されます。
【編集画面でできること】
・テキストの追加
・明るさ調整など
・背景除去
・トリミング
他にも一般的な編集機能が備わっています。
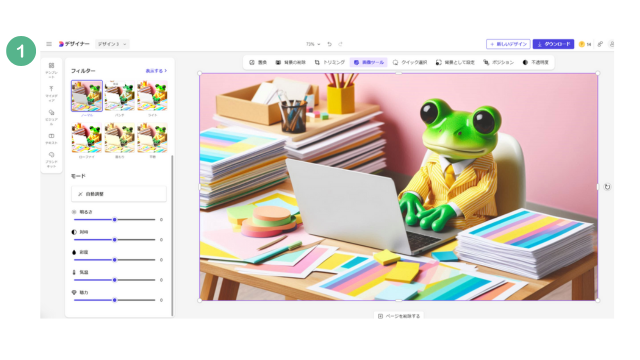
②背景除去を試してみました!
一度の作業ではキレイに除去することは難しかったです。
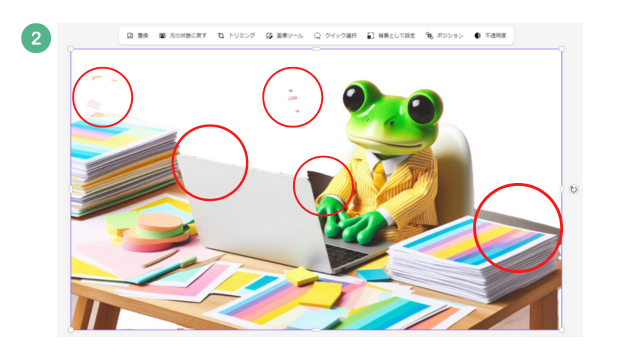
アップロードした画像のイメージを変える(リスタイル)
元画像をアップロードしてイメージを変更してみました。スタイルを変更するだけで全く違う画像になります。

※【AIで編集】か【画像をアップロードしてスタイルを変更する】からイメージを変更したい画像をアップロードする。
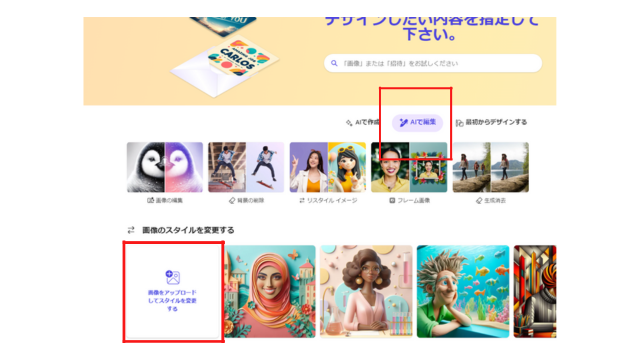
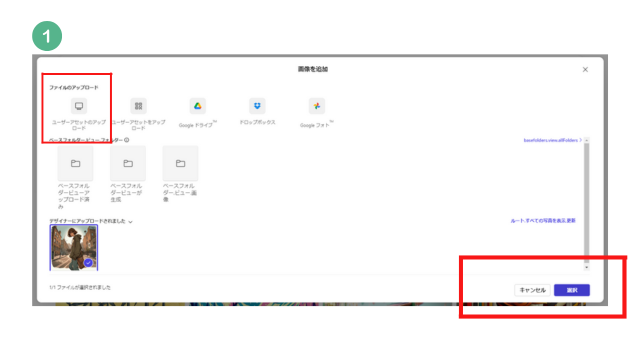
②アップロードが完了したら、スタイルを選択する。
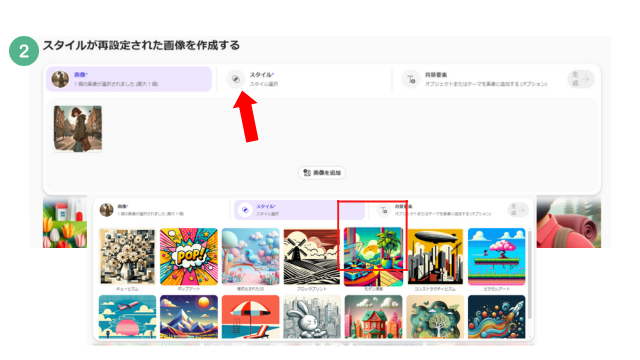
③モダン漫画で生成
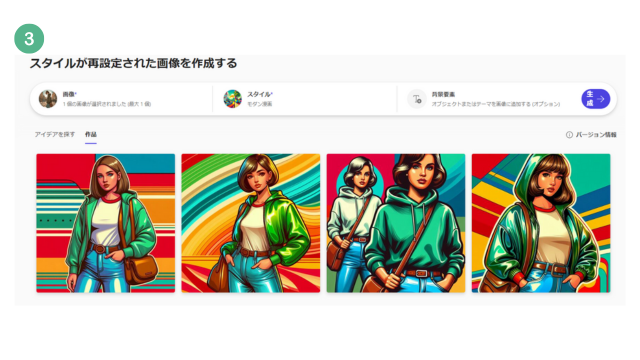
④クレイメーションで生成
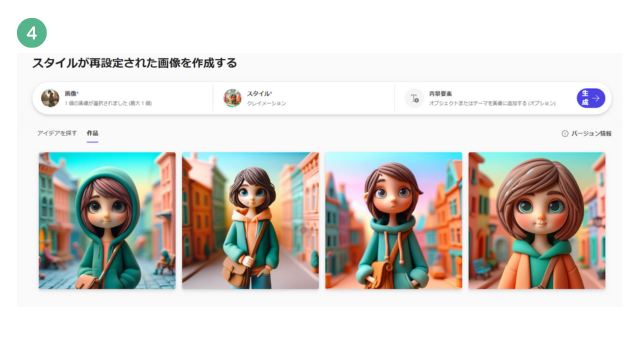
まとめ

今回はマイクロソフト社の「Microsoft Designer」の使い方について書きました。
・Microsoft Designerとは
・Microsoft Designerで「できること」と「できないこと」
・画像生成の仕方
・画像編集について
・リスタイルの仕方
”AI画像生成”は一言で言うと楽しいですね!みなさんもぜひ試してみてください。