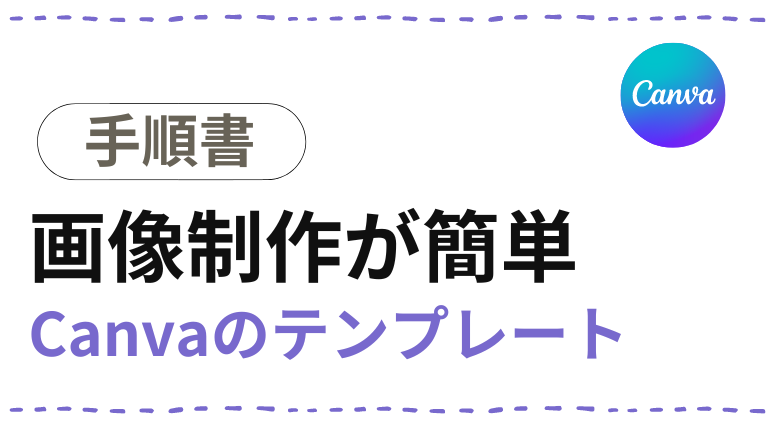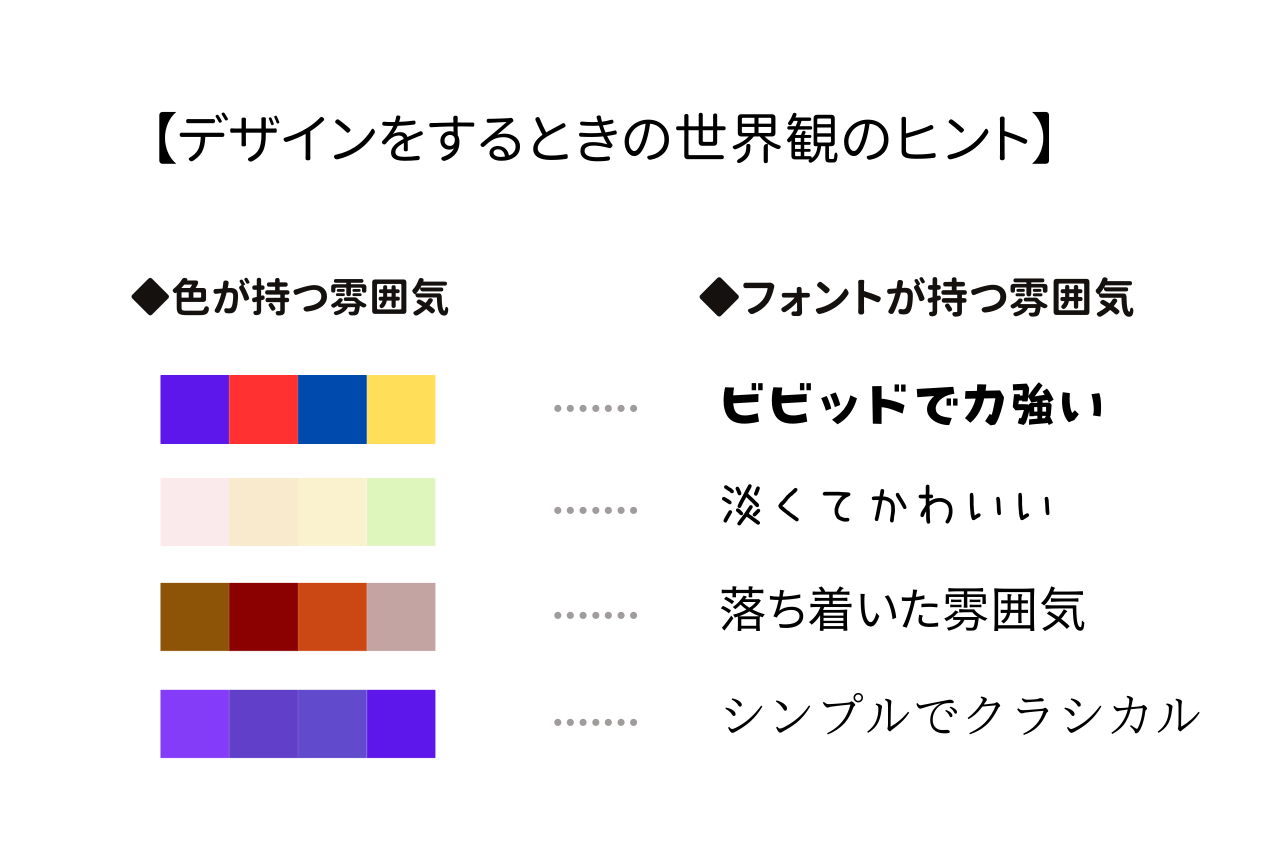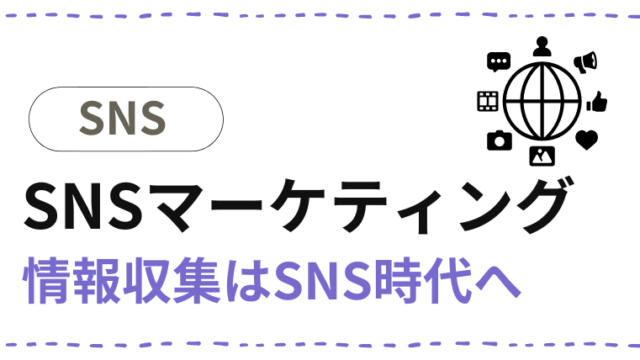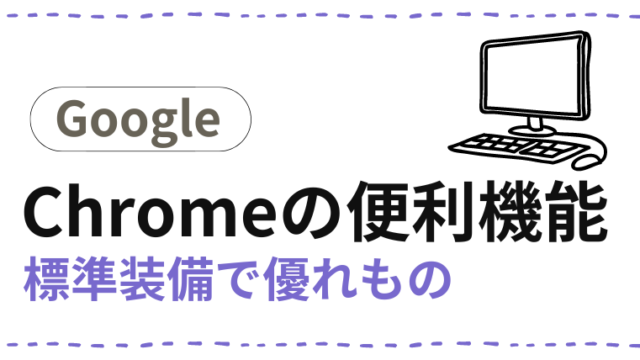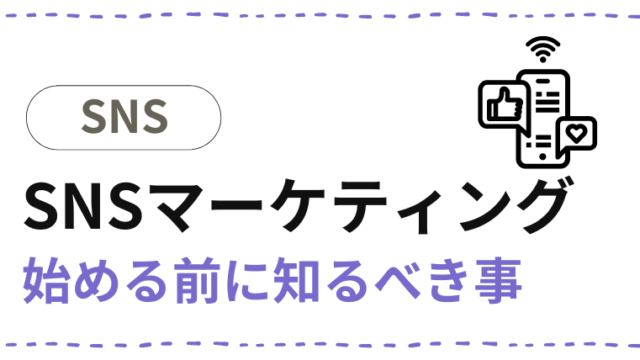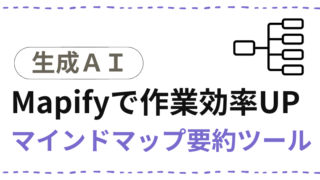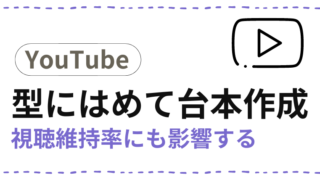こんにちは、あやめいろです。
今回の記事ではCanvaを使ってブログのヘッダー画像の作り方を説明します!
デザインの知識ゼロの私でも簡単にヘッダー画像が作れるのは”テンプレート”があるからです。Canvaのログインから順番に説明していきますね
この記事は無料で画像を作りたい!超初心者向けの記事になりますので、知識がある方にとっては必要ないかなw
・Canvaがデザイン知識がなくてもできるふうに仕上がるワケ
・ブログのヘッダー画像を作る方法
・Canva、無料と有料でできることの違い
【Canva】デザインの知識がなくても大丈夫なワケ

Canvaは、オンラインで使用できるデザインツールなのでインストールは必要ありません。テンプレートが充実しているので、デザインの知識がなくても簡単に色々なものが制作できます。
Canvaには画像を作る無料素材が揃っている
Canvaは無料で使用できる素材(写真やイラスト、動画、線や図形など)が充実しています。もし必要な素材がない場合は、自分で撮影した写真や他サイトの画像をアップロードして使用することができます。
YouTubuなどで人気のフリーサイト「いらすとや」の素材も登録されています!
①素材→検索バナーに「いらすとや」と入力することで素材が一覧にでてきます。
1、イラストの右上「…」をクリック
2、「次の条件のものをさらに表示する」をクリック
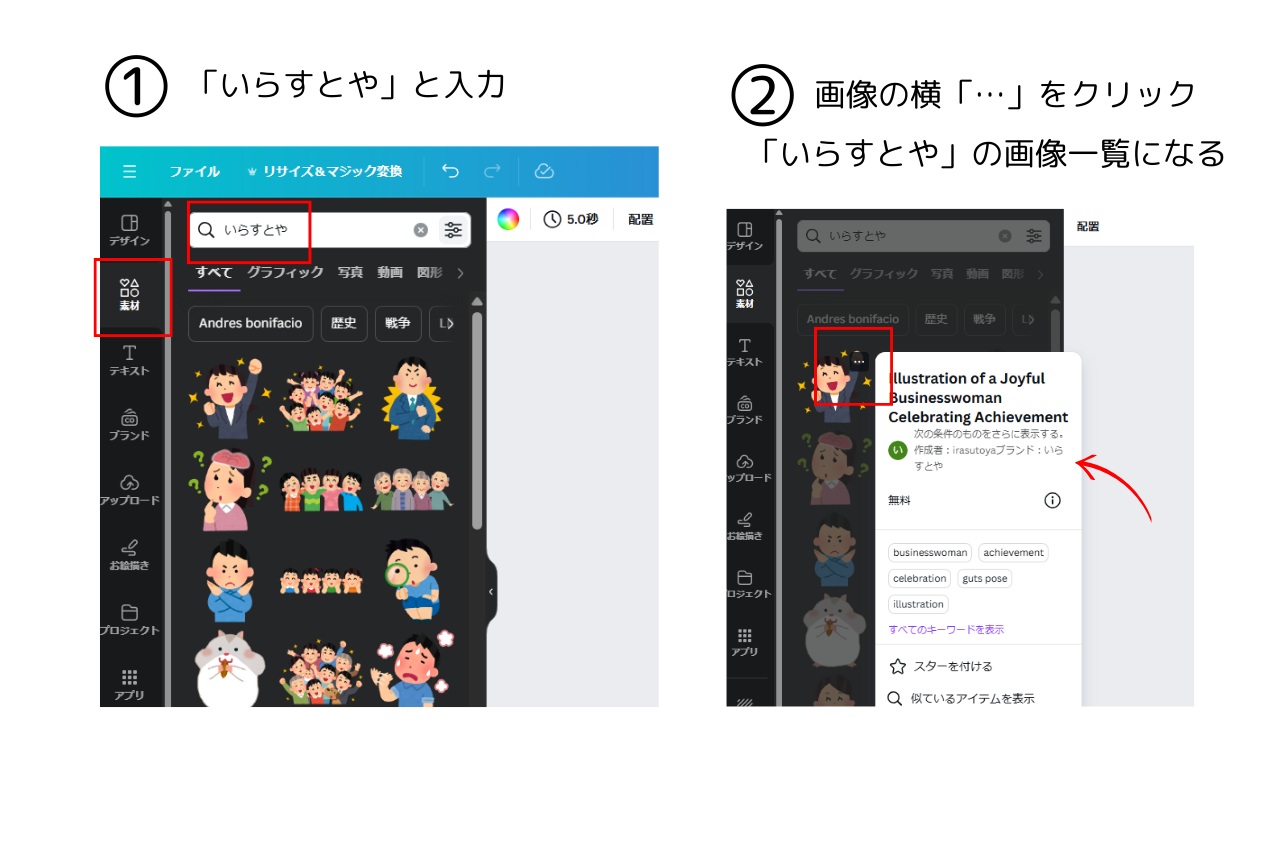
②直接クリエーターページから「いらすとや」の素材を見つけることができます。
※フォローすると”フォロー中のクリエイター”として表示されます。
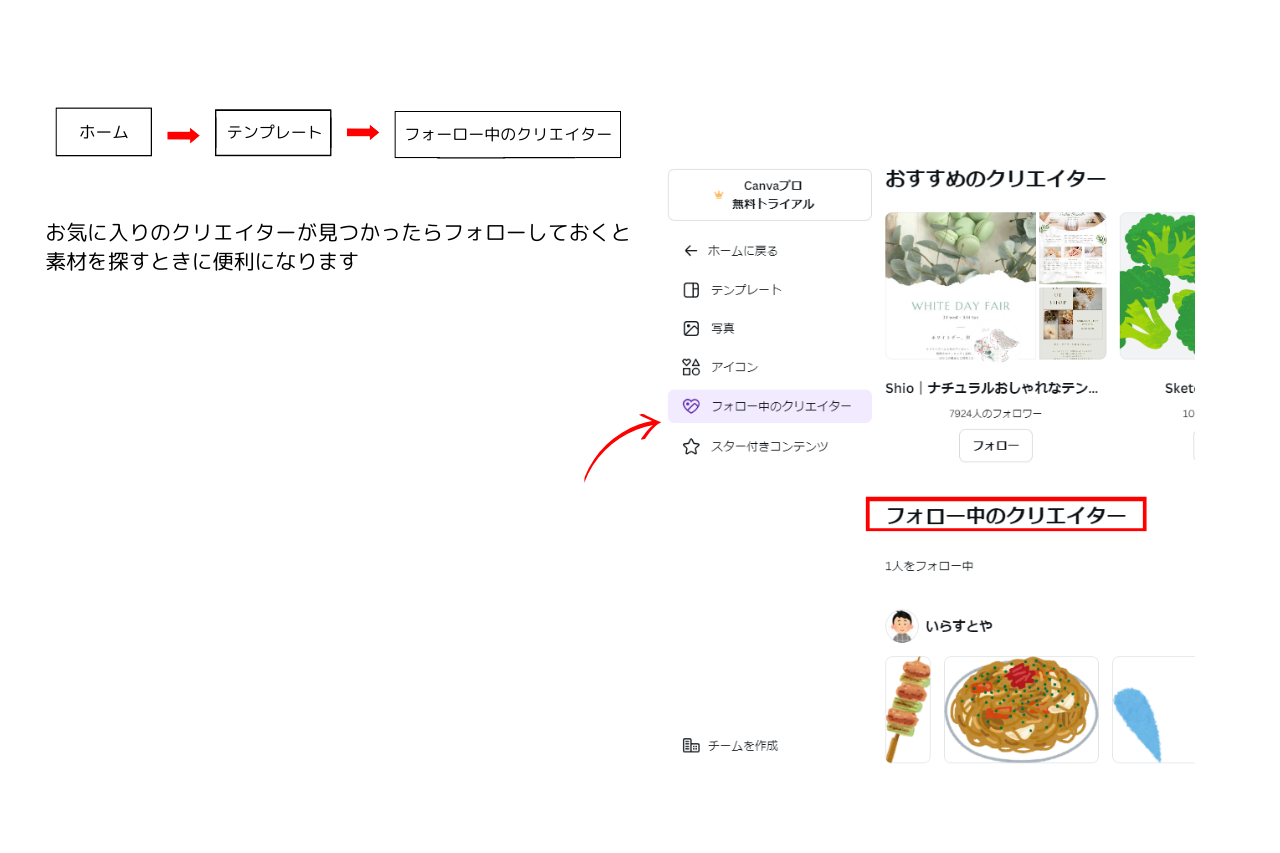
【商用利用の点数制限なし】
Canvaで使用する「いらすとや」素材は点数制限なく使用することができます。
※点数制限とは:1つの作成物で利用できるのは20点まで
Canvaの素材は商用利用可能
Canvaの無料素材はクレジット表記の必要もなく商用利用可能です。
自社のホームページに掲載したり、SNS投稿、名刺の作成や広告に使用することも可能です。ただし、無加工の素材をそのまま使用することは禁止されているので、素材を組み合わせてオリジナルとし使用する必要があります。
Canvaの素材は商標登録ができません。
【商標とは】事業者が、自己(自社)の取り扱う商品・サービスを他人(他社)のものと区別するために使用するネーミングやマーク(識別標識)です。
引用:政府広報オンライン
Canvaでできること
・ポスターやチラシなどの作成
・ロゴの作成
・SNSの投稿
・資料作成
・動画作成
・ブログの作成
などができ、他にも写真の加工や印刷依頼をするなど多くのことができます。
【Canva】ブログのヘッダー画像を作る方法

ブログのヘッダー画像の作り方 ※WordPress(テーマ:JIN)
【ヘッダー画像】
JIN推奨サイズ:w2400px以上
今回の制作サイズ:w1500×h500
※このサイズで作るとスマホできれいに見えるサイズになります。
【作業内容】サイト名:ホテル旅ブログ
- キャンバスを作成:1500px×500px
- テンプレートを使って画像を作成
・3種のテンプレートを組み合わせてオリジナルを作ってみる
・テンプレートの一部を変更してオリジナルを作ってみる - できあがったら、ダウンロードする
①ホーム画面の右上デザインを作成⇒デザインサイズを作成する
1,Canva画面の右上の【デザインの作成】を開く
2,今回のキャンパスサイズは【1500×500】で作成します
・「自分のメディアから作成を開始」にある「カスタムサイズ」を開き、サイズを入力
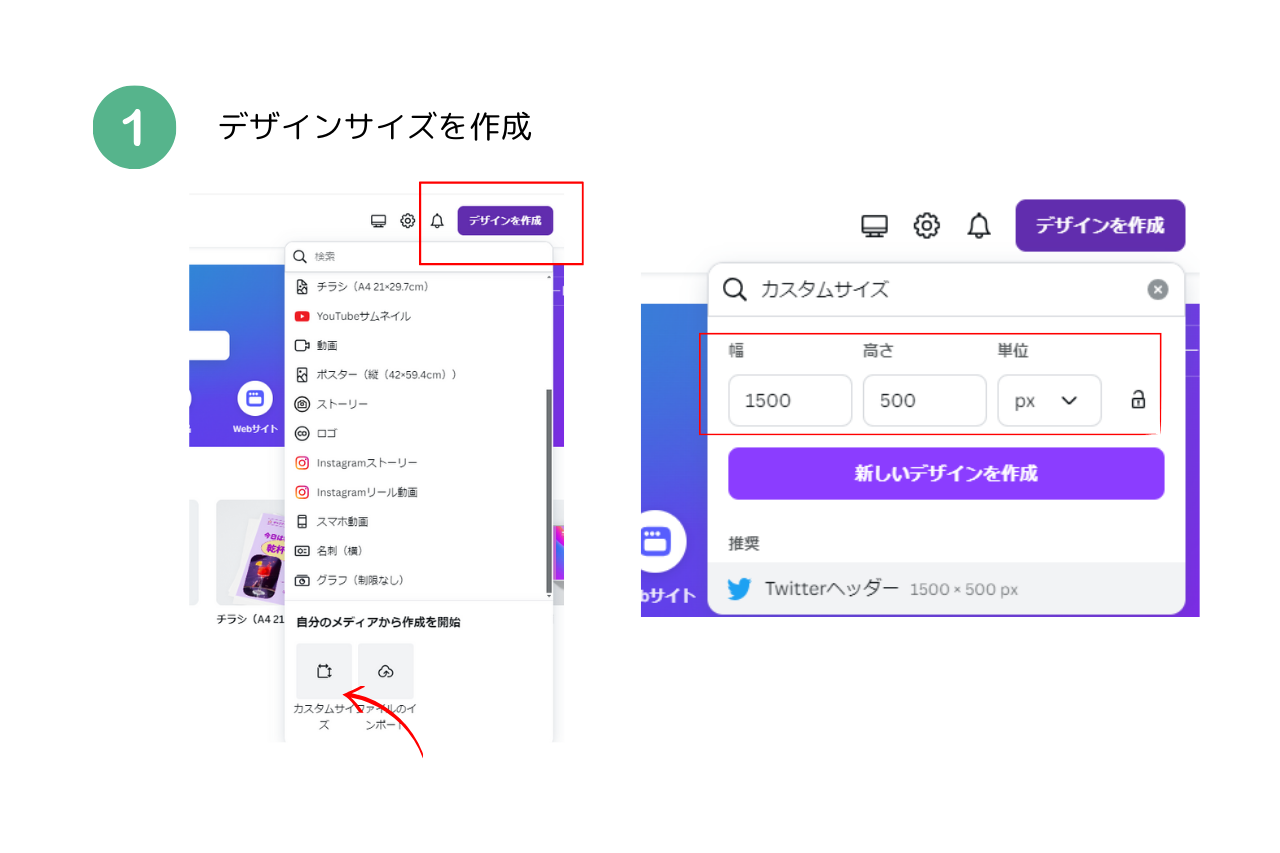
②【テンプレートを検索】に「ヘッダー画像」と入力
・出てきたテンプレートから好みのものを選ぶ!
王冠マークは有料プランの方限定なのでマークがついていないものを選ぶ
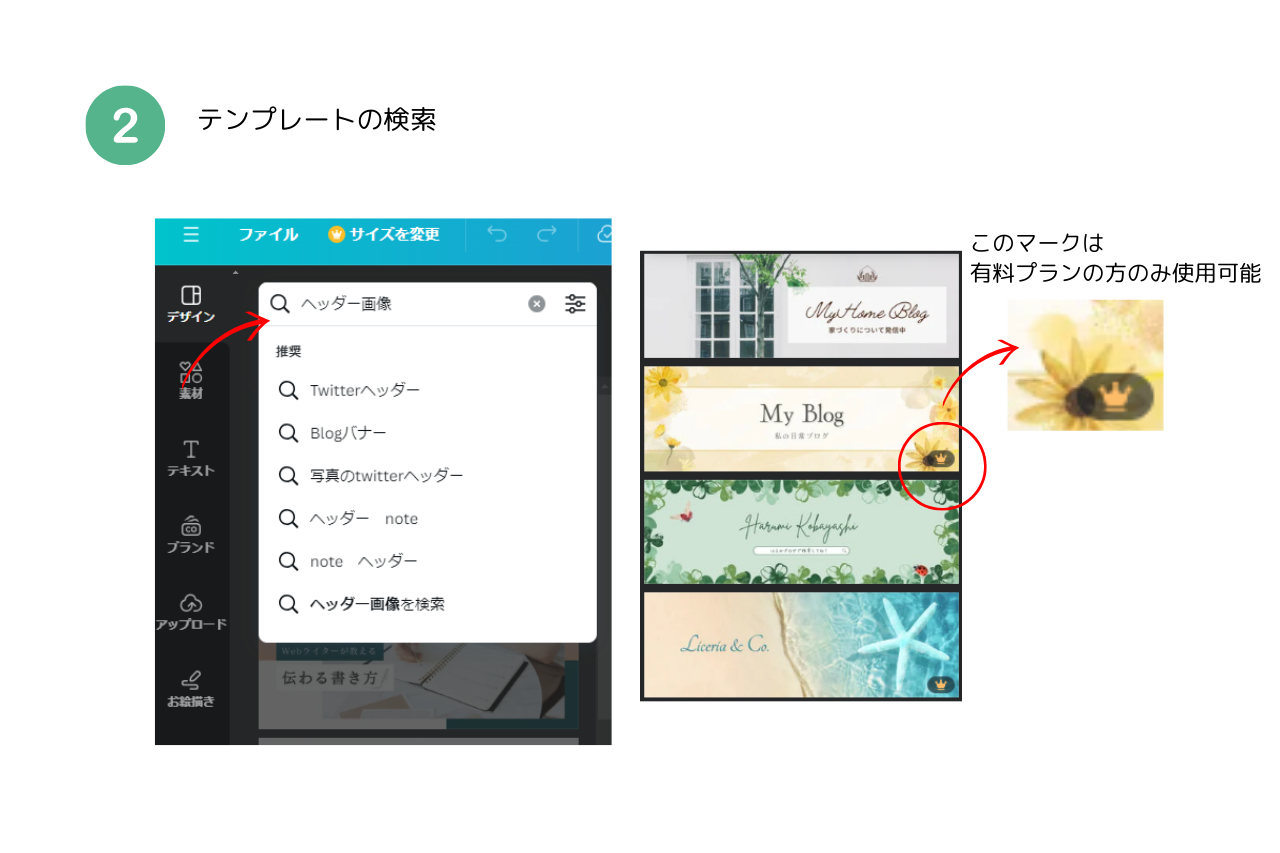
★絞り込んで検索すると、違うテンプレートが出てきます!
今回は旅についてのブログの画像なので3つのキーワードで検索してみました。
検索するときのバナー設定は次の通りです!
A:デザイン
B:テンプレート
C:検索イメージのヒントが出ている
【違うキーワードで3回検索してみました】
1回目 ①旅行
2回目 ②旅行プラン(旅行で検索したときの”検索のヒント”をクリック)
3回目 ③Tourism(旅行プランで検索したときの”検索のヒント”をクリック)
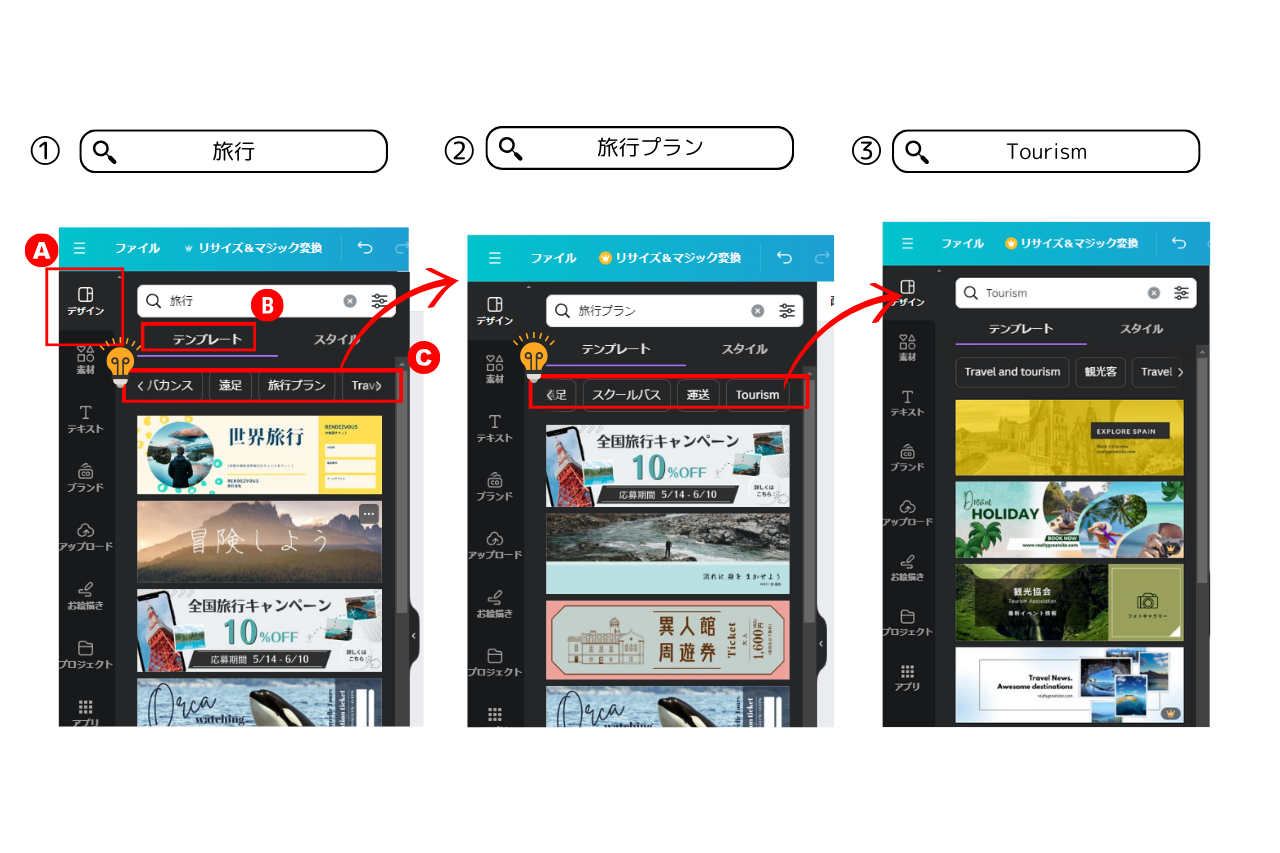
25万点を超えるテンプレート素材があるので、好みの画像を探すのも楽しくなりますね!
テンプレートを組み合わせてオリジナルのバナー作成
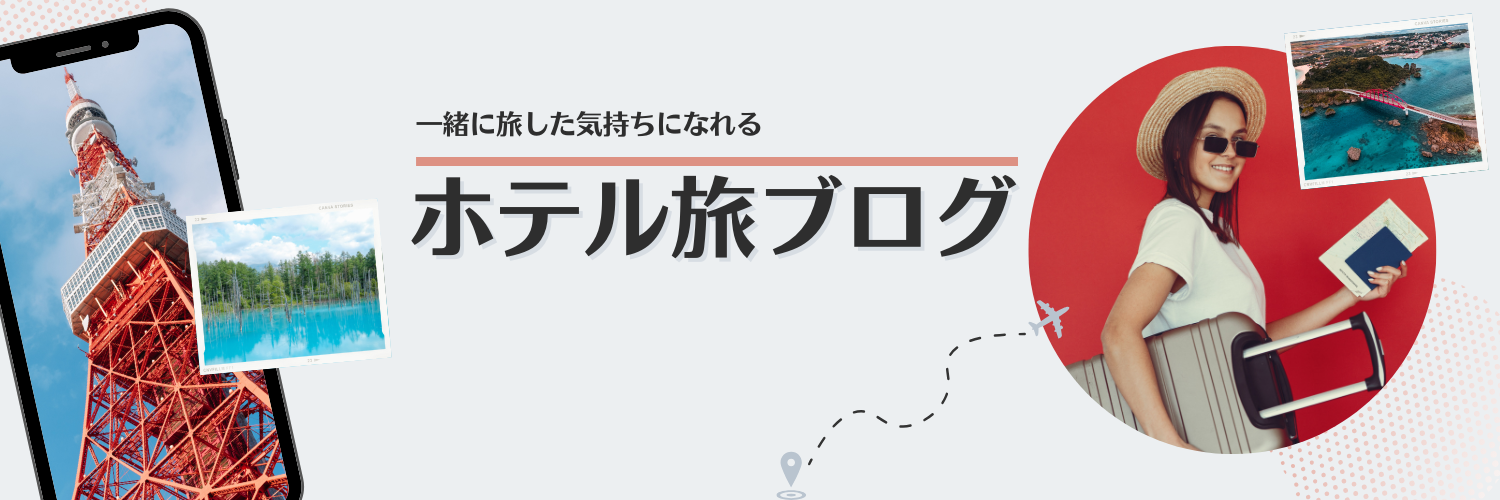
無料会員でもできるオリジナルのバナー作成方法を紹介します。
無料会員で、できない作業にサイズの変更があります。そこで、ここでご紹介するのは同じサイズで検索したテンプレートを組み合わせて作る方法です。
先ほどの検索ででてきたテンプレートで使いたい素材を選びます。
ここでは、A,B,Cのテンプレートからそれぞれの素材を使用します。
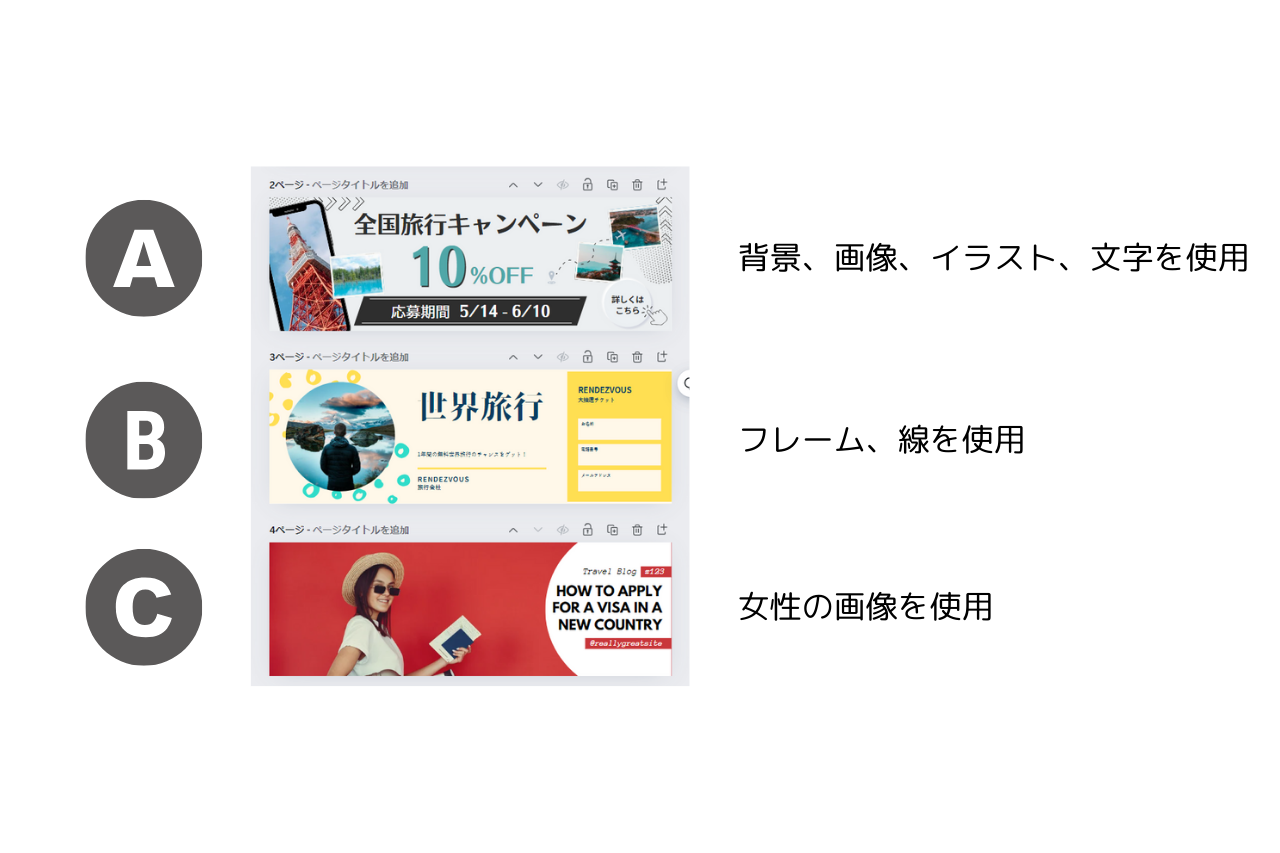
1、Aのテンプレートで使用しない素材を削除する
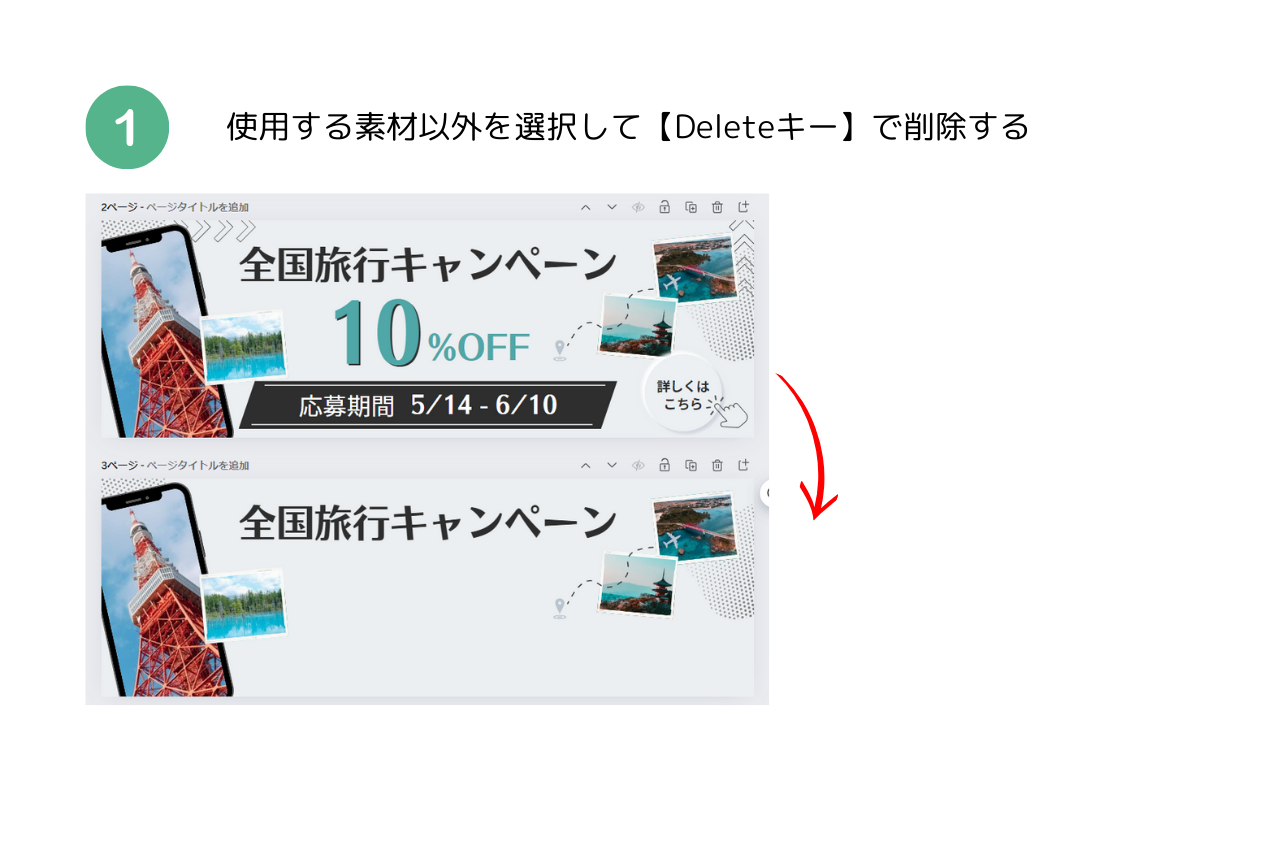
2、Bのテンプレートで使用するフレームと線を抜き取る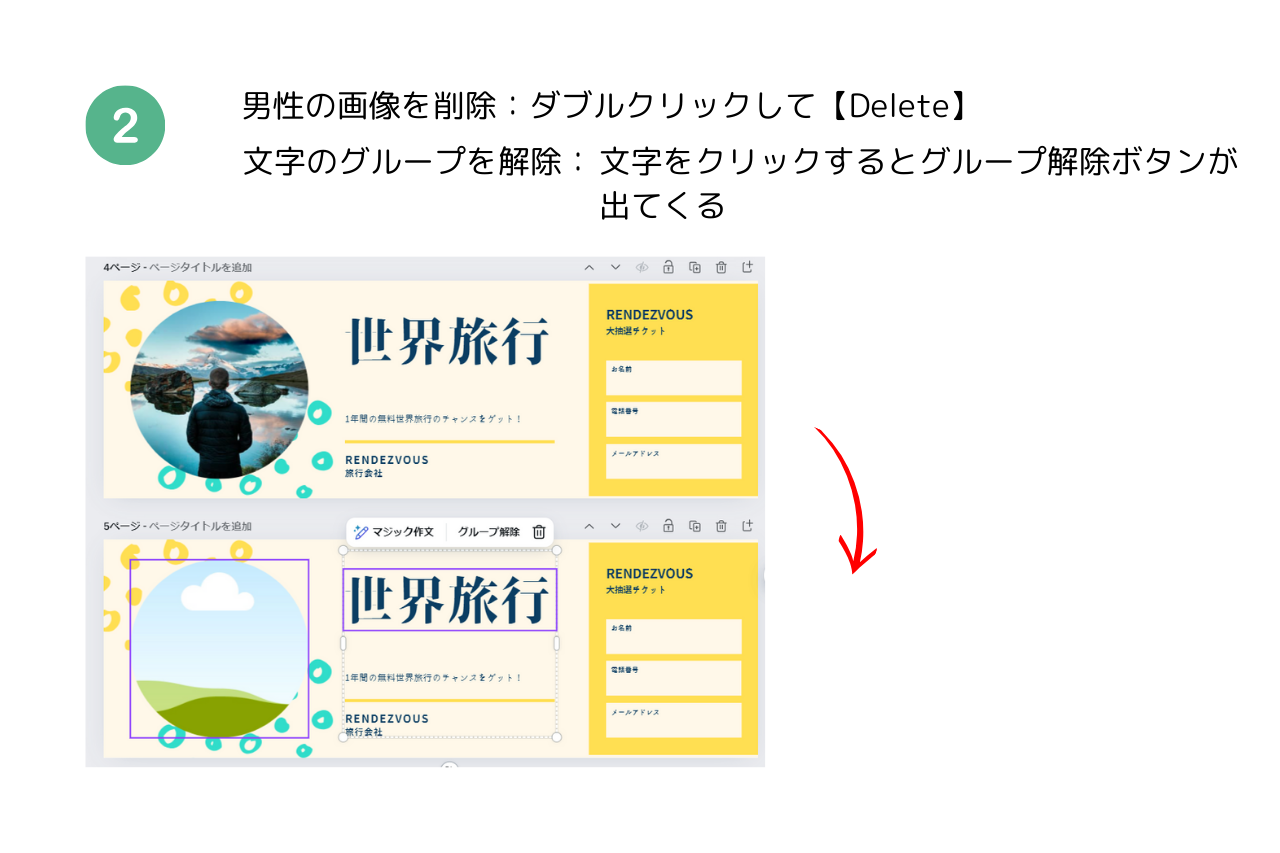
3、Cのテンプレートで使用する女性の画像を抜き取る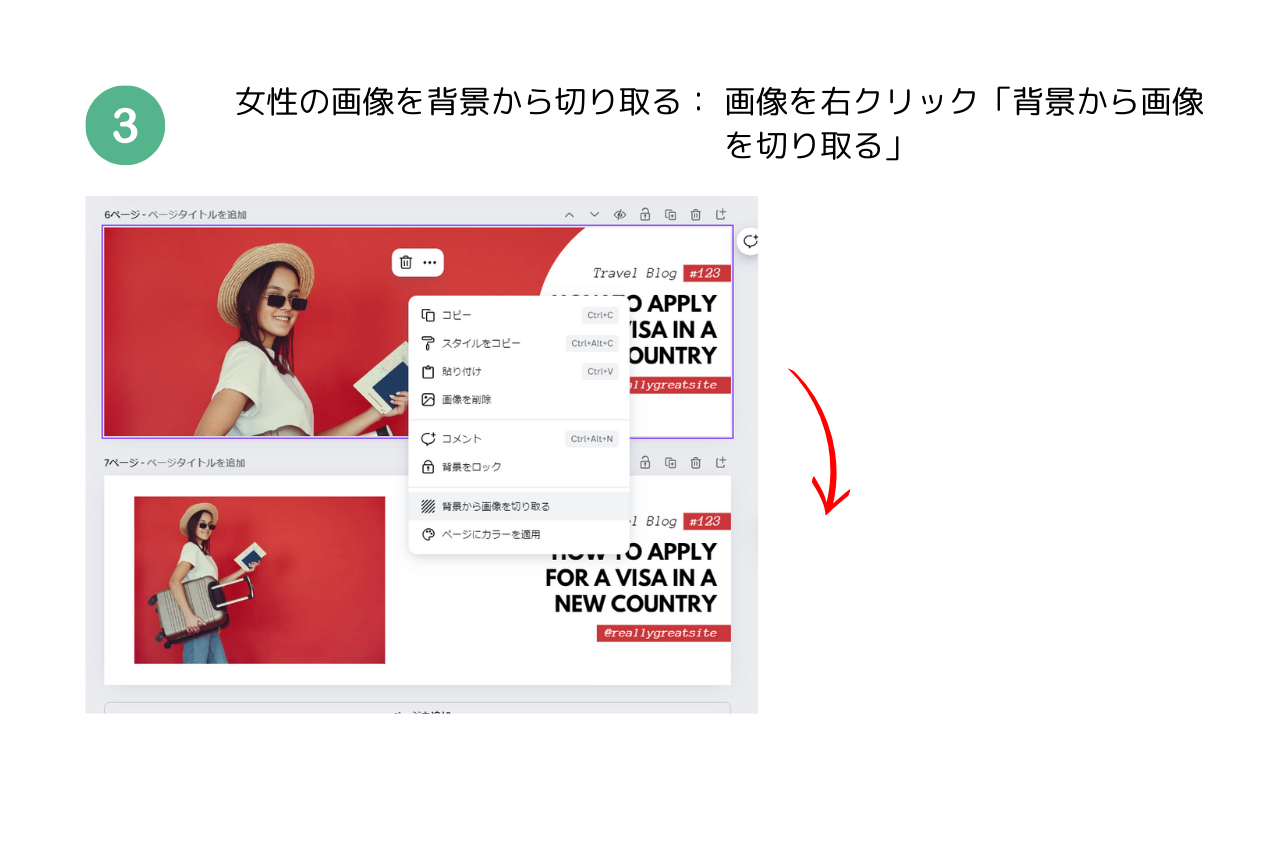
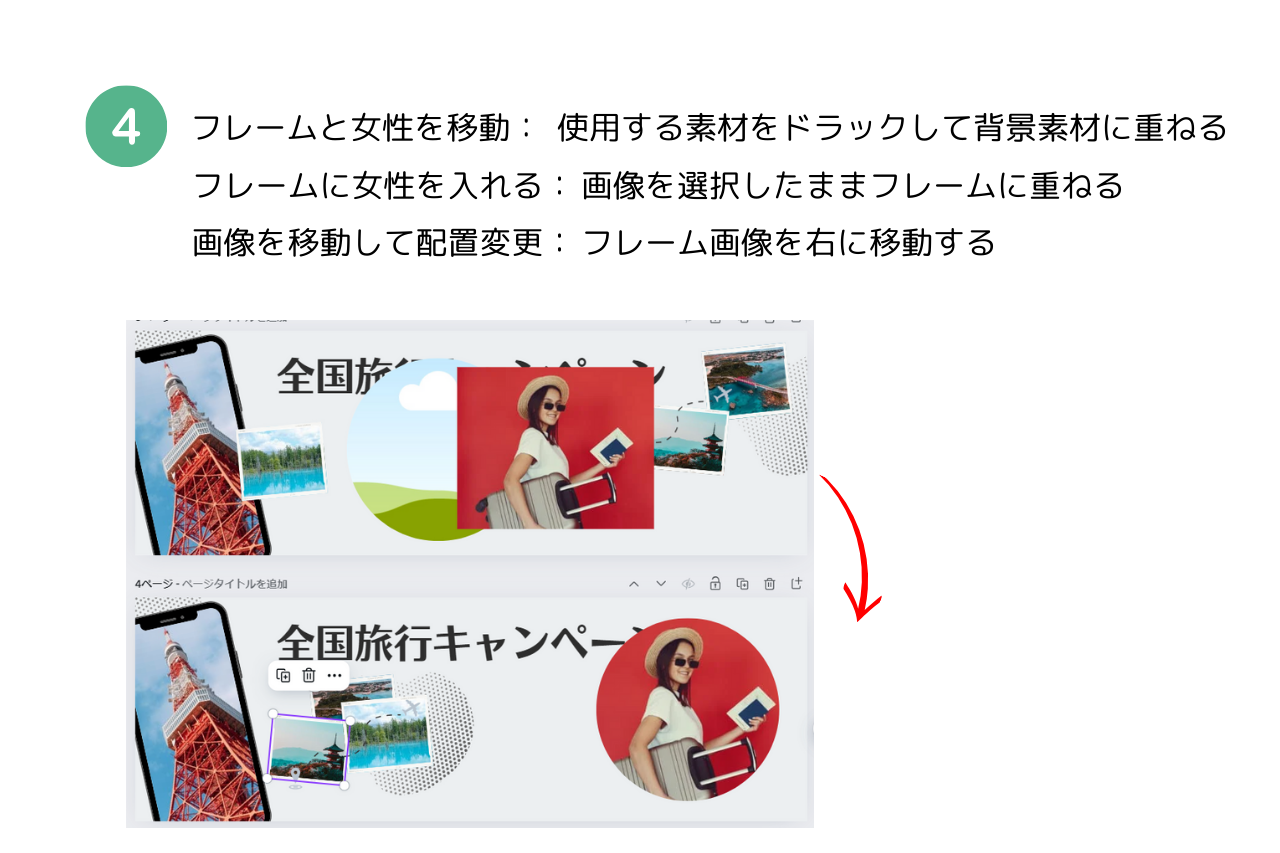
女性の画像をフレームに入れたとき、中央に配置されるように3、で抜き取ったあと、余計な部分をなくしてサイズ調整しておく
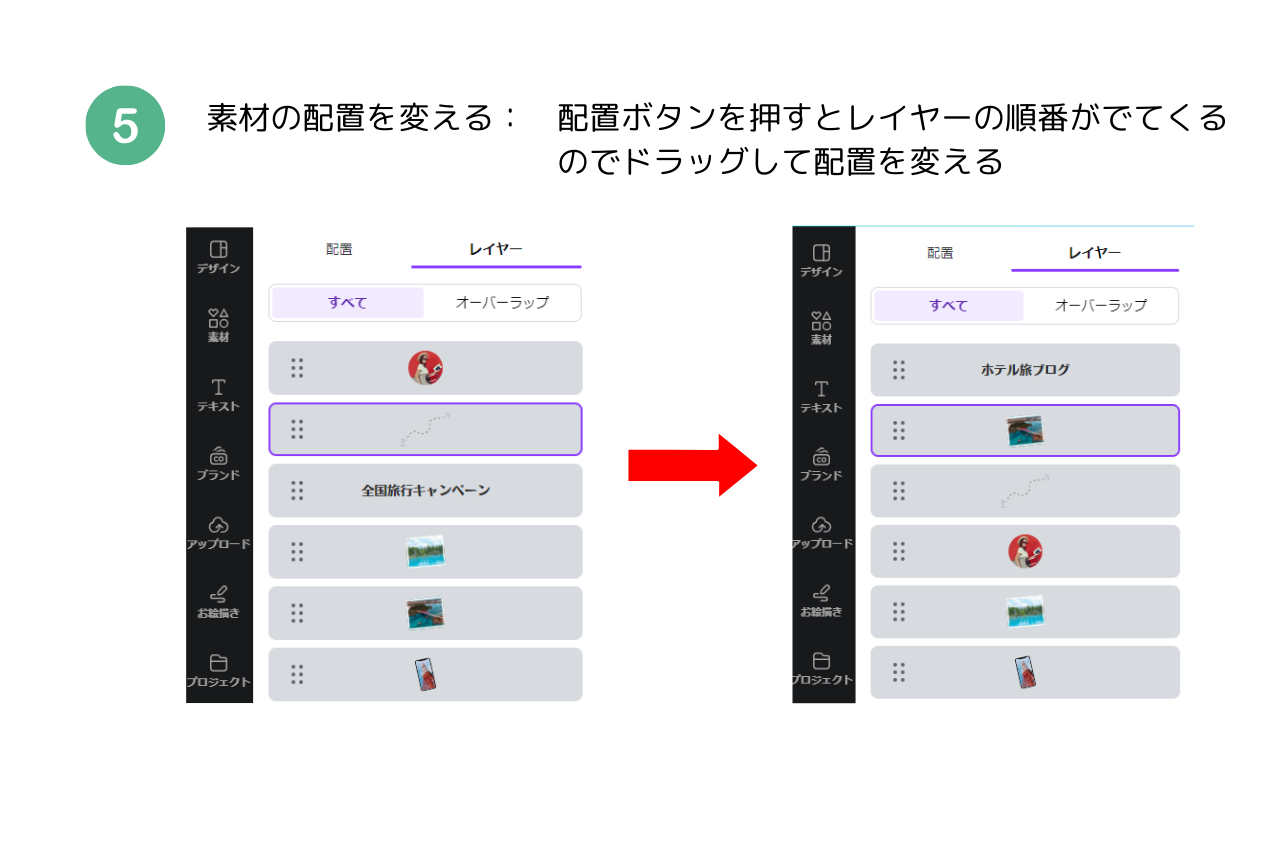
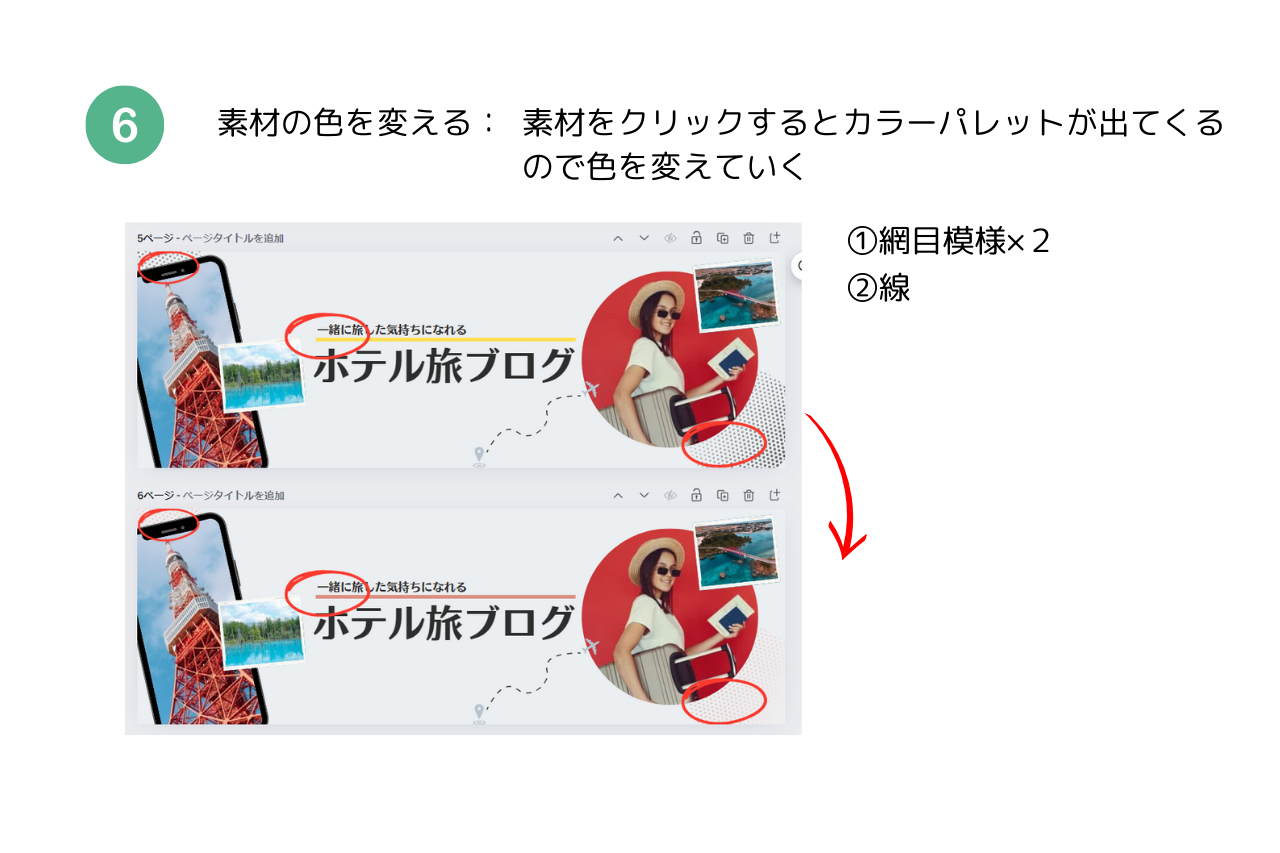
7、カラーをBにある#dd9183と#fafafaに変更
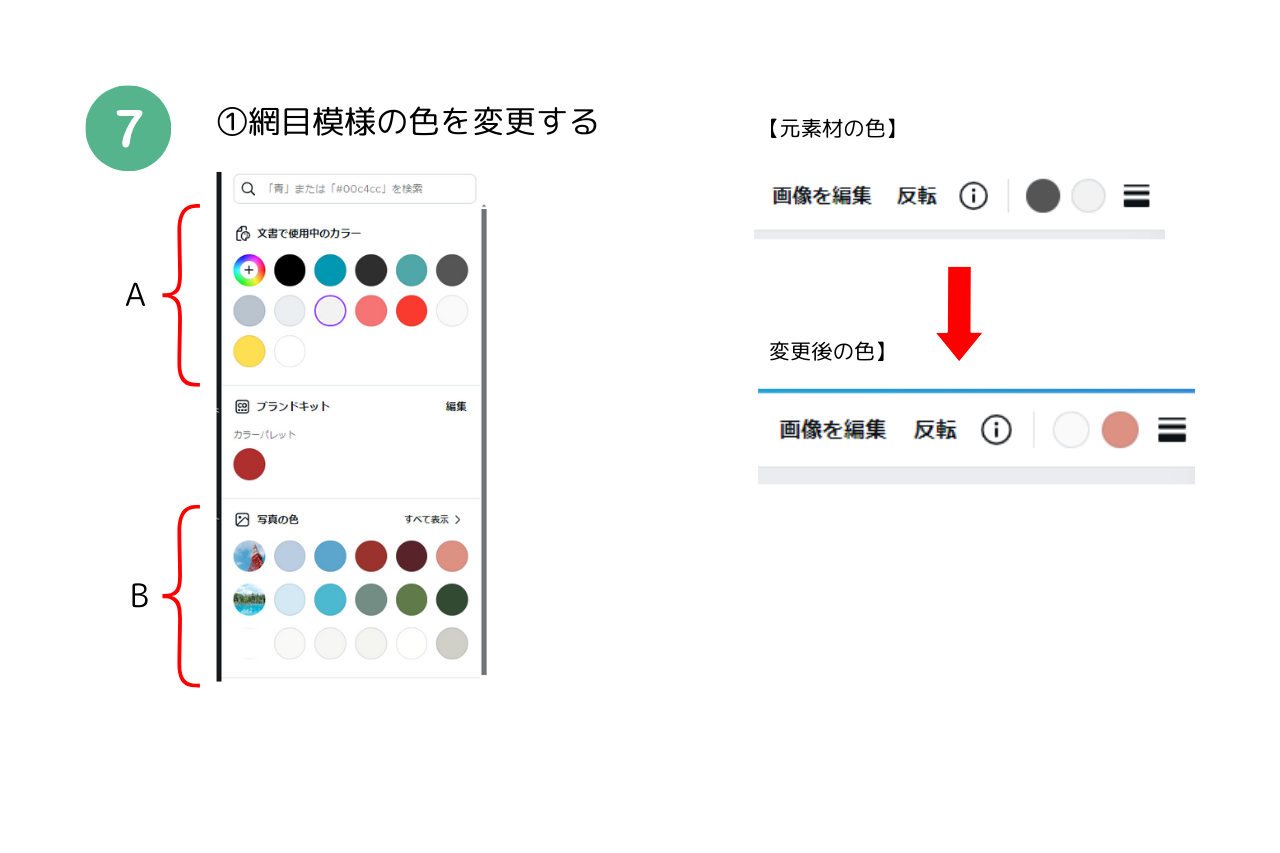
A:現在作成中の素材の色が並んでいる
B:写真で使用されている色が並んでいる
【網目模様を拡大】
拡大するとわかるように、この素材は2色のグラデーションで出来上がっているので、カラーパレットが2つでています。(わかりやすいように色を変更しています)

カラーコード
色を表現する時に用いられる文字の羅列からなる符号
WEB色見本-原色大辞典
引用:ウィキペディア
テンプレートの一部を変えてオリジナルバナーを作る
①テンプレートを検索
・検索の仕方は同じなので省略します
今回はこのテンプレートにしました!

②選んだテンプレートでどこを変更するかを決める
私は作業をしながら決めていきます
【変更することろ】
・フォント
・フォントサイズ
・テキストの追加
・背景イラストの拡大
・画像(葉っぱ)の削除
・イラスト(飛行機)の追加
③フォントを何にするか画像を見ながら探す
3種類のフォントをあてはめてみました!
A,モトヤマルベリ
B,ほのかアンティーク
C,はなぞめ

他は変えていませんが、フォントを変えるだけで印象が変わりますね
今回は、【C はなぞめ】に決めます!
おまけ★【全体の色を変えて雰囲気をかえてみよう・・!】
デザイン→スタイル でカラーパレットが出てきます。
デザインを選択した状態でカラーパレットをクリックすると全体の色が変わります
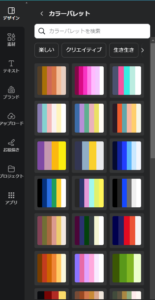
カラーパレットを何度も繰り返し押していくことで組み合わせが変わります。

①はカラーパレットの検索で「生き生き」を選び更新
他の2点は、「クリエイティブ」「楽しい」で検索した結果です。
④不要なイラストを【Deleteキー】で削除する
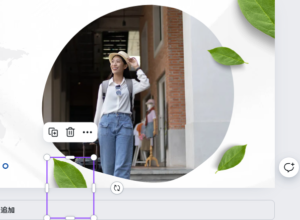
削除する画像を選択→【Deleteキー】
⑤テキストをブログ名に変更する
・旅好き女子
・ホテル旅ブログ
・一緒に旅した気持ちになれる
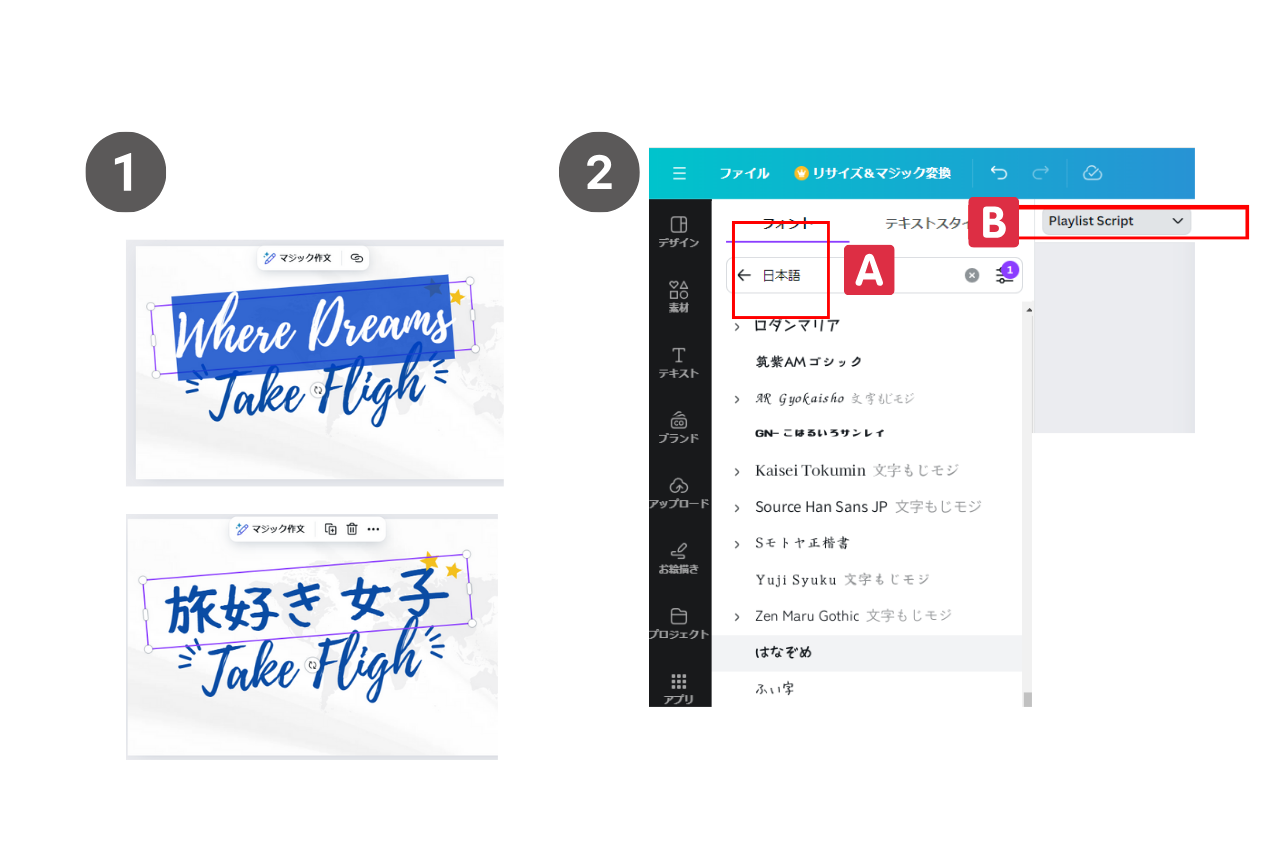
❶テキストを変更する
①-1 テキストをダブルクリックで選択
①-2 テキストを書き換える
❷フォントを変更する
②-1 書き換えたテキストを選択
②-2 B(フォント)をクリック
②-3 フォントの検索バーに「日本語」と入力
→今回は英語のフォントが適用されていたので「日本語」としました
②-4 出てきたフォントリストの中から「はなぞめ」を選択して適用する
②-5 フォントサイズを整える
→フォントサイズボックスに数値を入れるか、選択ボックスの角を選択してドラッグする
②-6 Alt+ドラッグで3行目になるテキストを作成する
⑥イラスト(飛行機)の追加
1,素材→検索バーに「飛行機」といれて検索する
2,イラストを決めたらクリックして画像に追加する
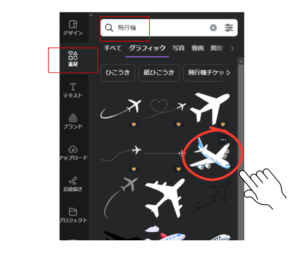
⑦完成

デザインサイズを確認
Canvaで制作が終わったら、画像を20%に縮小してスマホで見えるかを確認してみる
※20%が目安です。
⑩出来上がった画像をダウンロードする
・今回はpng形式でダウンロードします。
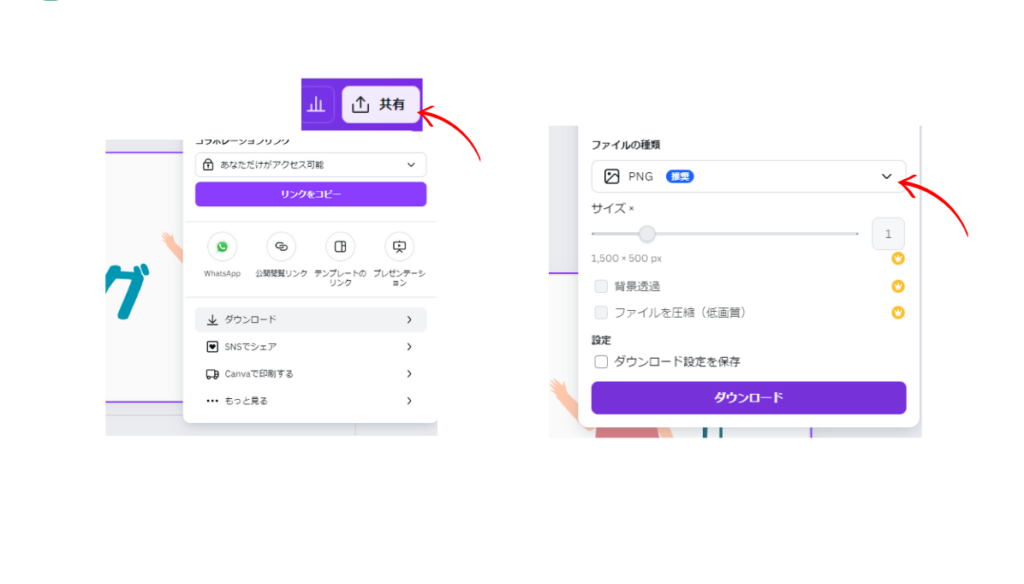
PNG(画像のファイル形式)
・約1677万色(フルカラー)で画像を表示できる
・イラストやロゴなど輪郭のはっきりした画像に向いている
・可逆圧縮のため画質が劣化することはない
・透明度の情報を維持できる
【Canva】無料と有料でできることの違い
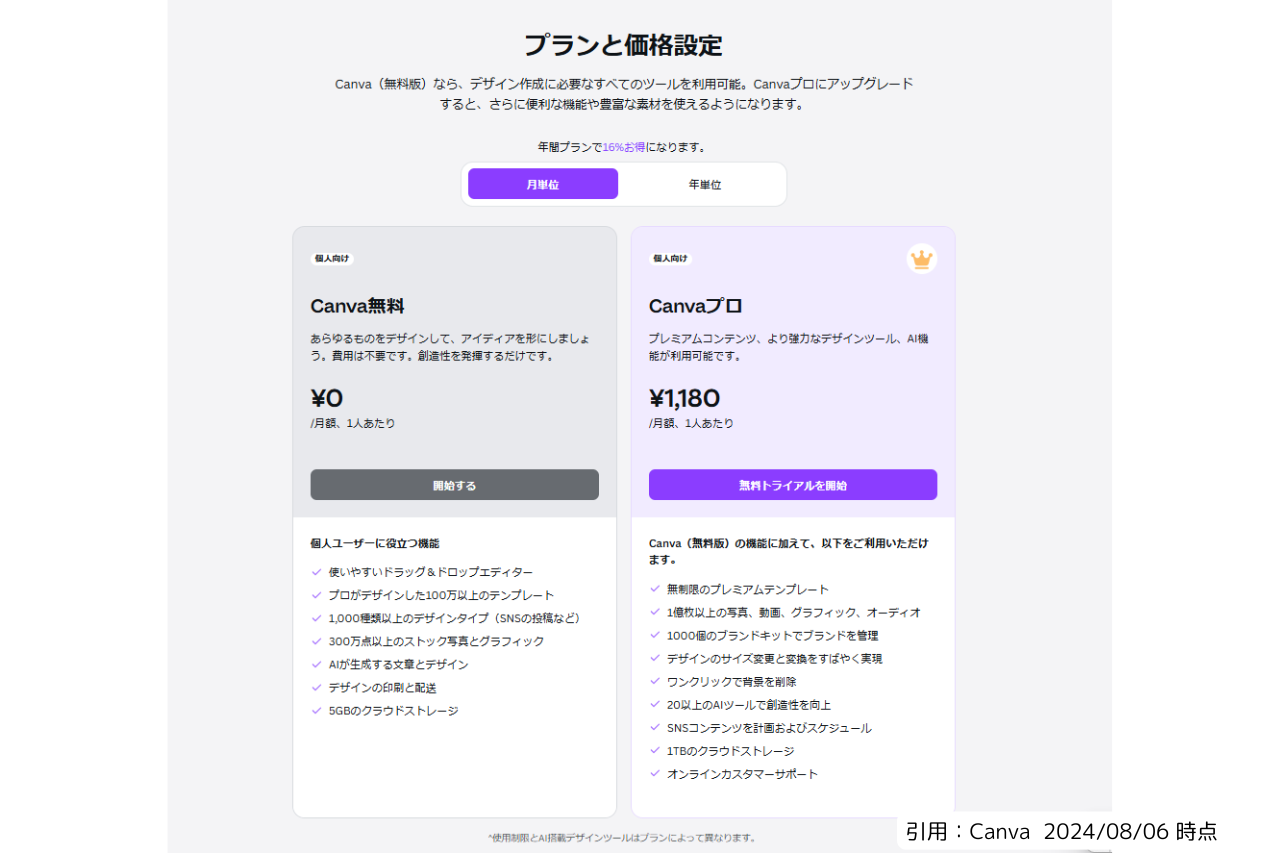
【Canva Pro】使ってみた感想
・すべての素材を使用することができる
>この素材いいな!と思う素材をどれでも使える(ノンストレス)のがうれしい
・ワンクリックで背景削除ができる
>背景は必要ない!と思ったら簡単に背景を消せる
・マジック消しゴムで余分なところを消すことができる
>素材を重ねたり、一部を消したりすることで使い方が増える
・仕上がった画像などを簡単にサイズ変更することができる
>一旦作った画像を素材のサイズを変えずにキャンパスのサイズ変更ができるのはうれしい!
・AI搭載マジックスタジオが使える
>ビジネスでも文章を考えてもらったりして使ってますw
素材もイラストや写真、動画などたくさんの種類があるので、有料でも損をしていると感じたことはないですよ!
まとめ
今回のページではCanvaで画像を制作する方法をお伝えしました。
・テンプレートが充実しているのでデザイン知識なしでも簡単に制作できる
・テンプレートを使ったオリジナル画像を作り方を2種類ご紹介
・無料と有料(CanvaPro)の違いと個人的感想
最後までご覧いただきありがとうございました!