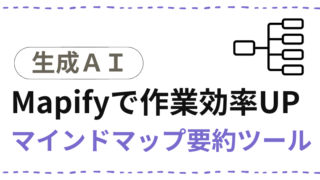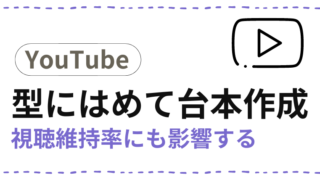こんにちは、あやめいろです。
このページではXserverを使ってWordPressをインストールする手順をご紹介します。
ブログ開設が初めての私でも本当に簡単にできましたので、おすすめの方法です。
・サーバーとドメインについて
・Xserver(エックスサーバー)のメリット
・サーバーとドメインのインストールの方法
サーバーとは

サーバー:私たちユーザーのリクエスト要求に返答して情報を返してくれる役割がある
たとえば、Googleなどでお店を検索をしたとき、そのお店の情報を保管しているサーバーがテキストや画像などの情報を提供してくれています。
ホームページをWeb上に表示させるために必要になるため、サイト運営には必要になります。
【サーバーには自社とレンタルがある】
私たちがWebを使ってページを作るときには、レンタルサーバーを利用します。
レンタルサーバーはサーバーを貸し出してくれるサービスのことで、業者がサーバーの維持管理を行ってくれるので、自分でサーバー構築をする手間がなく楽なところがメリットです。
→Xserver(エックスサーバー)はレンタルサーバー
自社サーバーは自社管理のサーバーで自由にOSやアプリケーションをインストールするなどカスタマイズ性が高く、自社のネットワークシステムで運用できるので、データが外部に漏れる心配がない
ドメインとは

ドメイン:Webサイト(サーバー)がインターネット上のどこにあるかを示す住所のような役割をしている
ドメインを使用すればWebサイトのURLやメールアドレスを作成したりできます。
ドメインは同じものが存在しないので、欲しいドメインは先に取得する必要があります。
ドメインは、「.(ドット)」で区切られた2つか3つでできています。
【トップレベルドメインの種類と用途の一例】
| トップレベルドメイン | 用途 |
| .com | 商用サービス向け |
| .net | ネットワークサービス向け |
| .biz | ビジネス向け |
| .info | 情報サービス向け |
※ただし、必ず用途に合わせて使用しなければならないということではありません
※年額利用料はドメインの種類によって違います
レンタルサーバーはXserverがオススメ

【エックスサーバーのメリット】
・国内シェア率№1
・通信速度、安定性が抜群
・高負荷のアクセスにも耐えられる
・サポートの対応が早い
・WordPressの導入が簡単
WordPressのテーマとは

テーマとは、WordPressを使って作られたサイトの構成やテンプレートを簡単に変更ができるテンプレートです。
WordPressのテーマを導入する理由
・プログラミングができなくても簡単操作で変更ができる
・デザインを整えることができる
・SEO対策の強化ができる
・記事内の装飾ができる
テーマには、無料と有料がありそれぞれのテーマに特徴があります。
有料テーマの良い点は・・
・デザイン性が高い
・SEO対策がすぐれている
・サポート体制が良い
有料テーマを使っていて、わからないことがあれば検索するとWeb上に答えが出ていることが多いのも有料テーマの特徴です。「ググれば、解決できる」
ブログやアフィリエイトで稼いでいきたいと考えている人は「有料」のテーマを使うことをおすすめします!
テーマを選ぶときのポイント
①SEO対策がされているか
②サイトの種類にあっているか
③サポートが充実しているか
他にもたくさんのWordPressテーマがあります。
驚くほどにデザインがたくさんあるので、確認してみると良いかもしれません。
サーバーとドメインの契約と
WordPressのインストール方法

レンタルサーバー(Xserver)を使ってWordPressインストールしてみよう!
【お申し込みフォームからの流れ:クイックスタート】
- レンタルサーバーを契約する
- ドメインを取得する
- WordPressをインストールする
まずは、Xserverのページからお申し込みフォームへ
https://www.xserver.ne.jp/lp/service01/
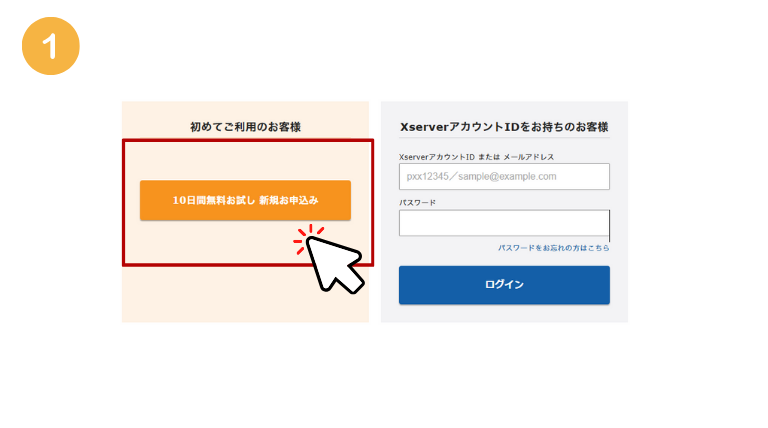
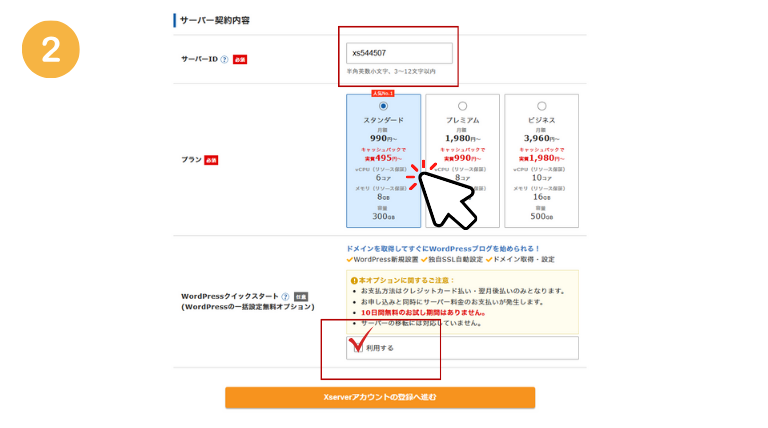
※サーバーID:自動で振られるもので変更の必要はない
※プランは初めての契約の場合、スタンダードでOK
※クイックスタートを利用するに必ずチェックを入れます。
→チェックを入れることでWordPressのインストールが簡単にできます
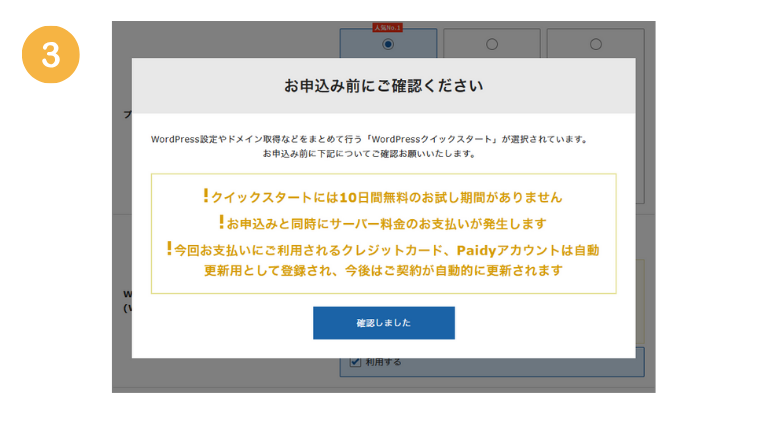
※クイックスタートをすることで、「10日間無料のお試し期間」がなくなるなどの
契約条件が変わりますので、確認してから次に進んでください!

※取得ドメインの設定(Xserverでは独自ドメインの取得ができます!)
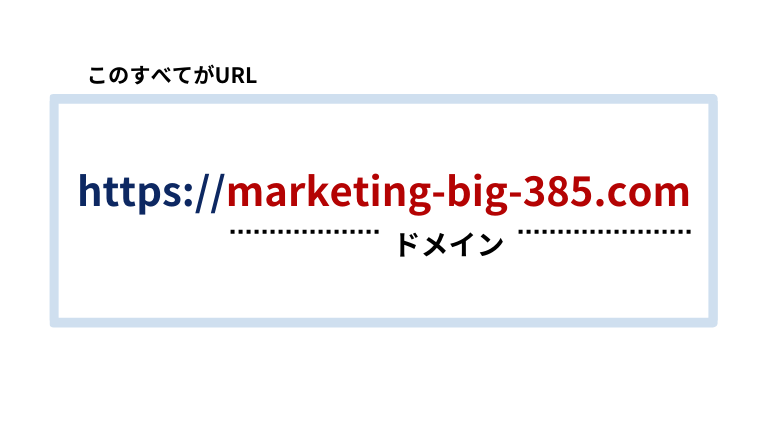
※ドメインはサイトの内容がわかりやすいものにするとユーザーがわかりやすい
※ドメインは世界に一つしかないものなので、先に使っているものは取得できない
⑤WordPress情報を登録
⑥WordPressのテーマを選択する(選択したいテーマがなければデフォルトを選ぶ)
このブログは「JIN」というテーマを使用しているため、WordPressのインストールが終わった後にテーマをインストールしました。
⑦Xserverのアカウントを登録する
⑧⑦のアカウント情報登録が終わると、登録したメールアドレス宛に確認のメールが届く
⑨Xserverアカウントの設定完了メールが届き、Xserver、WordPressのログイン情報が記載されている。
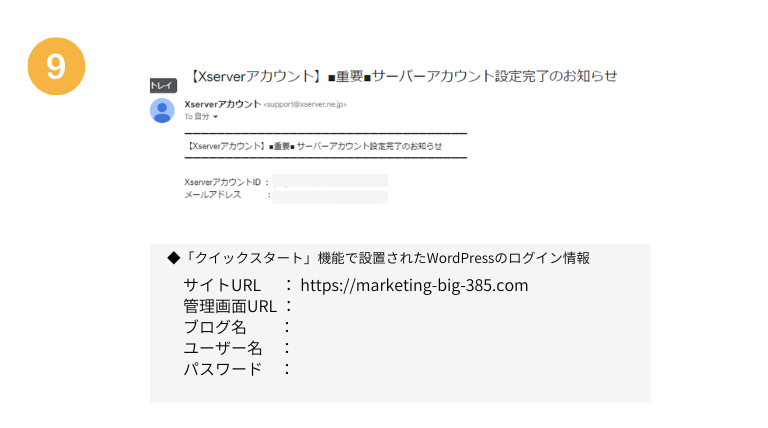
※サイトURL:ブログのURL
※管理画面URL:ブログの管理画面
※⑨で届いた設定完了メールは大切な情報なので紛失しないようにしましょう
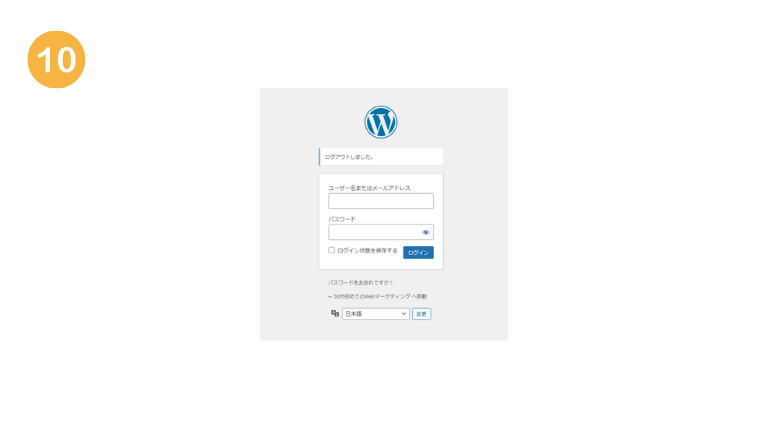
⑨で届いたメールに記載の「管理画面URL」をクリックすると⑩が表示されます
IDとパスワードを入力してログインしましょう。
これで、Xserverの契約、ドメインの取得、WordPressのインストールまでが完了しました。
ブログのテーマ(JIN)について

このブログで使用しているテーマは「JIN」です。
「JIN」は有名なアフィリエーターの”ひつじ”さんが開発したテーマなので、アフィリエイトで稼いでいきたいと思っている人にはおすすめのテーマです。
【JINをおすすめする人】
- サイトを作ったことがない「初心者」さん
- HTMLやCSSが苦手だけど「綺麗なブログ」を作りたい
- 「複数サイト」でテーマを利用したい
- アフィリエイトの「収益化」を加速させたい
すぐに使い始めることができました
購入しダウンロードを済ませたら、WordPressのダッシュボード(外観)→テーマで導入します。
まとめ
このページではXserverを使ってWordPressをインストールする手順をご説明しました。
初めてのサイト作りでも、簡単にできたのはXserverのクイックスタートですね!